Guide to Live Streaming on YouTube
Going live on YouTube is an excellent platform for businesses, gamers, social streamers, and many more. Unfortunately, getting your YouTube live stream setup is not so simple. If you're looking for tips on how to get started, keep on reading! Epiphan put together a great article on how to get started with live streaming on YouTube. We will go over how to live stream through a web browser, mobile device, streaming software, or a hardware encoder.
Whichever one of the methods mentioned above you choose, the first step will to be Enable Live Streaming on YouTube.
How to Enable Live Streaming on YouTube
It is important to note that live streaming in disabled on YouTube channels by default. You must turn this on to be able to live stream. Follow these steps:
- Verify your YouTube account. It's simple. Select your country, preferred verification code delivery method, and enter your phone number. Enter the 6-digit code when you get it. And you're verified!
- Enable live streaming via the channel features page. It will be under "features that require phone verification.
- Wait up to 24 hours. The wait time could be potentially less. Then you will have live streaming activated on your YouTube channel
As long as there aren't any live streaming restrictions on your channel, you can now live stream!

How to Live Stream to YouTube from a Web Browser
The easiest way to live stream to YouTube is right from your web browser. This can be done by using a built-in or external webcam. A webcam is the easiest way to live stream if you're looking for a basic setup. However, if you're looking to upgrade a little more, you might want to look into a higher-end camera like a digital camcorder or DSLR. But to do that, you will also need to add a USB capture card to bring the video signal into your camera so YouTube can recognize it as if it were a plug-and-play webcam. Once you decide on which camera you'd like to use for your live stream, follow these steps to go live to YouTube through a web browser:
- Log into your YouTube account and click "Create a Video or Post" button in the top-right corner of your screen.
- Select "Go Live" from the down-down menu.
- Choose to go live right now or at a later date.
- Select "Built-in webcam" as the type of stream.
- If prompted, give YouTube and your browser any required permissions for live streaming (i.e., camera, microphone, etc)
- Edit the details of your event (title, description, category, thumbnail, etc). Configure the engagement features to your liking and select visibility option (public, private, or unlisted). If you're planning to stream later rather then right now, choose a date and time for your live stream to start.
- Preview your stream settings. Double check you have the right webcam and microphone selected.
- Hit "Go Live".
And it's that simple! Remember to press "End Stream" when you're finished live streaming. YouTube will automatically upload a replay version of the live stream to your channel once the stream is ended. That way anyone who missed your stream, can go back and watch it! You can see all your scheduled and past live streams in the "Live" tab under "Content" in YouTube Studio.

How to Live Stream to YouTube from Mobile
Mobile live streaming is perfect for spur-of-the-moment lives. Something to note is that there is another requirement you must have to be able to live stream from mobile. Your YouTube channel must have at least 50 subscribers to able to live stream from a mobile device. However once you've reached this minimum, live streaming to YouTube on a mobile device is pretty simple:
- Download the YouTube app from the App Store (iOS) or Google Play Store (Android).
- Open the app and press on the plus icon at the center of the bottom menu.
- Select "Go Live".
- Grant all the permissions YouTube needs for live streaming (camera, microphone, photos, storage).
- Use the camera icon in the top-right to flip between your device's front and back facing cameras.
- Set a title for your stream, configure privacy settings, restrict your audience, etc.
- If you don't plan to stream now, press "More Options" and schedule a time for your future live stream.
- Enter "Advanced Settings" to toggle live chat, monetization (if eligible), and more.
- Press "Next" and take a picture for your live stream thumbnail, or upload an existing one from your phone's storage.
- Choose to stream in landscape or portrait to go live.
And that's it! When you're finished live streaming, hit "Finish" and then "OK" to end your stream. A recording of your stream will appear on your channel afterwards for replay. You can access and manage that recording and others through the "My Videos" page within the "Library" tab.

How to Live Stream to YouTube with a Software Encoder
If you want to upgrade your live streams with extra features like live titling and overlays, or use multiple cameras, you will have to use live streaming software. Open Broadcaster Software (more commonly known as OBS), XPlit, and Wirecast are just a few of your options.
Any streaming software should be able to automatically detect a USB-based source connected to your computer. You can also bring in non-USB video signals like HDMI by using a USB capture card. Simply connect the capture card to your computer and your streaming software should recognize the camera.
While each software encoder may have a different exact streaming method, the steps look something like this:
- Download and install your preferred streaming software.
- On YouTube, click the camera icon in the top-right corner of the screen and select "Go Live"
- In YouTube Studio, click "Stream" in the left-hand navigation bar if you're ready to go live now. If you want to schedule a live stream for later, select "Manage" instead and hit "Schedule A Stream" in the top-right corner and fill out your event details.
- Click the "Edit" button to the right of your stream preview and info to review or customize your stream title, add a description, choose a privacy setting, upload a thumbnail, and more. In the "Edit Settings" pop-up, enter the "Customization" submenu from the pane on the left for more options.
- Copy the "Stream Key" under "Stream Settings" (Make sure to keep this private)
- Open your streaming software and paste the "Stream Key", and the "Stream URL if required, to the appropriate fields. You'll probably find these within a settings or preferences menu. If you're not sure, refer back to the software's user documentation to help find it.
- Start your stream via the streaming software to go live on YouTube. If it's a scheduled event, hit the "Go Live" button in the top-right corner of the screen when you're ready to go live.

End your stream through the streaming software once your live is finished. A recording of your live stream will be available for playback on your channel shortly after finished streaming.

How to Live Stream to YouTube with a Hardware Encoder
Well, what is a hardware encoder? A hardware encoder is an appliance purpose-built for video streaming, capturing, recording, or all three. There are many advantages to running your live stream through a hardware encoder. Shooting through a hardware encoder may seem complex, but the advantages for of using one surely make up for the time it takes to learn how.
Hardware encoders are the perfect tool to help produce polished, multi-camera live streams that will engage your audience. Most hardware encoders include multiple inputs for video and professional audio so you can connect and streaming HDMI and SDI cameras, laptops, tablets, XLR, or TRS microphones. Hardware encoders also usually operate better then software encoders. This is because software encoders are also running with operating systems and any other programs you may be running in the background. The hardware encoder is dedicated to just being your hardware encoder.
There is a wide range of hardware encoders available on the market. For this tutorial, we will be using the Pearl 2 from Epiphan to stream to YouTube.
1. On YouTube click "create a video or post" button in the top-right corner of the screen.
2. Hit "Go Live"
3. In YouTube Studio, click on "Stream" in the left-hand navigation bar to go live now. If you wanted to go live later, select "Manage" instead and hit "Schedule a Stream" in the top-right corner and fill out the event details.
4. Click the "Edit" button to the right of your stream preview and info to review or customize your stream title, add a description, choose a privacy setting, and upload a thumbnail.
5. Log into the Pearl web UI. In the side navigation menu, select "Streaming" under the channel you want to live stream.
6. Copy your "Stream URL" and stream name/key from YouTube into Pearl's URL and Stream Name fields, respectively.
7. Click "Apply"

8. To go live, press "Start" in the top-right corner of the Pearl's "Streaming" menu.
9. When it's time to end your stream, simple hit "Stop" on the Pearl Web UI once you're ready to end the stream.
Read the full article from Epiphan HERE
Learn more about Epiphan Pearl 2 HERE
Learn more about Epiphan HERE
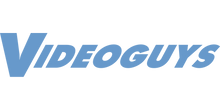
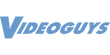
Leave a comment